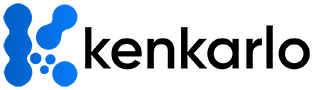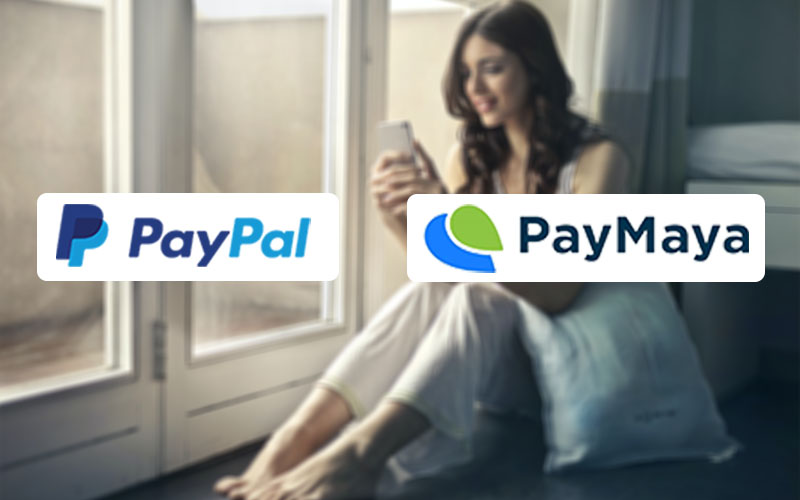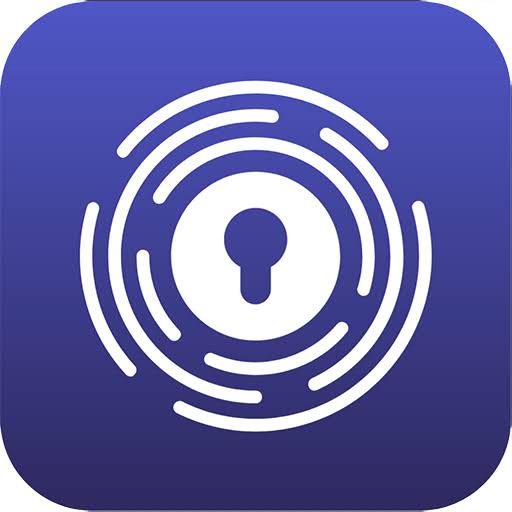By coming here I'm sure you're having difficult times sending your Paypal funds to your Philippine Bank account or even transferring funds from Paypal to Gcash if ever you have a Gcash account.
Easy to say, you can transfer your funds from Paypal to Paymaya after the partnership between the two companies.
As an online freelancer, having Paymaya and Paypal account is a very convenient way to accept payments and shop online.
To get started, well, of course, we will need both Paypal and Paymaya account first. If you still don't have an account please go download the Paymaya app in Playstore or in the App Store for iPhone users and comply all the requirements on their signup page, note that personal information such as valid ID will be asked for verification purposes. For Paypal go to their website's sign up page. Feel free to use my referral code when you register on Paymaya. Referral code: "cqnjnp".
After you made an account and get verified in Paymaya, now, it's time to rock!
How to link your Paymaya Virtual Card to your Paypal account and verify your Paypal?
Simply, Go to your PayPal account and click the Wallet tab
And choose "Link a credit card"
Why credit card? Because at some point, it's a card, your Paymaya card, in my experience, since I don't have its physical card yet I only use its Visa virtual card. You can see it on your Paymaya account under the "My Cards" page.
We're going to copy all the details from the card number, expiration date, CVV2 number, and your address linked from the card.
Make sure that your name and address on the Paymaya card is the same as your Paypal account, else there will be an error linking your card to your Paypal account.
At the Link a card page, you will see the required details above. After filling all the necessary data, your Paymaya account will be deducted for Php 53.09 which can be changed depends on the conversion rate of 1 USD to PHP. Just make sure your Paymaya has at least Php 100 balance. After processing, you will see a transaction like this on your Paymaya.
Once your Paymaya account received the refund, you will be asked to enter the four-digit code to your Paypal account, the code on your Paymaya transaction looks like the image below which is your balance will be deducted worth Php 100 for approval, you will receive the refund of Php100 soon as your card is linked on Paypal.
You can now put the four-digit code *4742 to Paypal.
Then, you successfully linked your Paymaya account to your Paypal account, easy, right?
Now, its time to transfer your Paypal funds to your Paymaya account.
How to send Paypal funds to your Paymaya account?
- Login to your Paypal account and find the "Transfer Funds" button.
- Choose the Visa Card of Paymaya virtual card we added earlier. If we choose the Instant transfer, the fee is 1% or a minimum fee of Php 10 and the maximum is Php 500 and you will receive the funds within minutes. While if we choose the Standard transfer, the fee is fixed for Php 50 and the transfer will be processed within 1-3 business days. In this example, I choose Instant transfer.
- After clicking the "Next" button, we will input the amount we're going to send to the Paymaya account using the Virtual Card we linked earlier. Note that the minimum amount to send is $5.01 or Php 254.81 as of the conversion rate and this also change depending on the conversion rate between USD to PHP.
- In my case, I tried to send $6 and the estimated conversion in Philippine Peso is Php 295.10 and the withdrawal fee is Php 10.00, so I will get Php 285.10 in my Paymaya account deducted the fee of Php 10.00.
- After we hit the "Transfer" button, you will see a success message like the image below. Then, we just successfully transferred our Paypal balance to our Paymaya account!
- To confirm that you received the funds, open your Paymaya account and you will see a new transaction on your history, same as the image below. Trust me, I received the funds eventually like just seconds after I hit the transfer button.
Update as of November 2020: Note that there are some instances or probably most of them that those who have Paymaya's virtual card with Visa are the only ones who can transfer from Paypal to Paymaya than with those who have MasterCard virtual card, check the image below with my recent transfer.
Another Update as of 2022
PayMaya announced that it has now rebranded as Maya and officially launched its digital bank named as “Maya Bank”.
Summary
Here you go, we're done, and we easily transfer your Paypal balance to your Paymaya account. You can even use your Paymaya virtual card to buy online using your Paypal account, which means you don't need to put your Paymaya card details on any website, you just have to use your Paypal for best security practice.